グッドシンクコントロールセンター説明書
この説明書はグッドシンクのバージョン 9.9.58 以降に適用されます。
また、別段の注意書きがない限りWindows用、Mac用、Linux用、NAS用のすべてのグッドシンクに対応しています。.
目次
- 概要
- 管理者ガイド
- 会社用アカウント作成
- ナビゲーション
- ダッシュボード
- 管理者
- ユーザ
- ユーザグループ
- コンピュータ
- コンピュータグループ
- ジョブ
- アカウント
- ランナー
- 実行中ジョブ
- レポート
- 説明書
- 設定
- クライアントの展開
- Windowsクライアントの設定
- Macクライアントの設定
- Linux / NASクライアントの設定
概要
グッドシンクは2つ以上のフォルダの内容を同期します。つまり、古いファイルを更新されたファイルで上書きしたり、ファイルの削除を伝播することで、常に両方のフォルダの内容を同一状態に保ちます。
グッドシンクについての詳しい情報、何ができて、どのように使用するかについては、グッドシンクの説明書をご覧ください。
グッドシンクコントロールセンターが行うことは、すべてのグッドシンククライアント(Windows, Mac, Linux, NAS, サーバ, ワークステーション)を集中管理し、グッドシンクのジョブを配布したり、ジョブのレポートを作成したりします。
管理者ガイド
グッドシンクコントロールセンターはグッドシンクのジョブ(ユーザやコンピュータ)を作成したり管理することを可能とするオンラインサービスです。グッドシンクサーバ、グッドシンクワークステーションに接続し、オンラインですべての管理が行われます。
管理者はまず会社用アカウントを作成する必要があります。その後、ユーザやコンピュータをこの会社用アカウントに追加します。ユーザやコンピュータは承認後、グッドシンクの任意のジョブを受け取ることができるようになります。ユーザやコンピュータはグループ化することが可能で、グッドシンクのジョブをグループとして受け取ることも可能です。ジョブが実行されると、その実行状況がコントロールセンターに報告されるので集中管理で監視やレポート作成ができます。
グッドシンクコントロールセンターを利用するのは簡単です。以下の手順に従ってください。
会社用アカウントの作成
-
以下のページを開きます:
https://jobs.goodsync.com/ui/signup -
フォームを記入します:
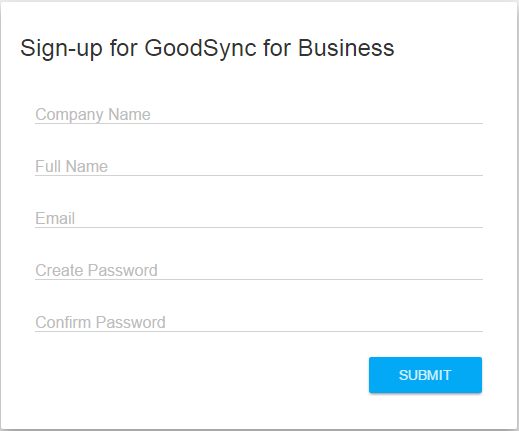
- 会社の情報を送信します。
-
会社用アカウントが作成されると、以下からログインが可能となります。
https://jobs.goodsync.com/ui/user-login
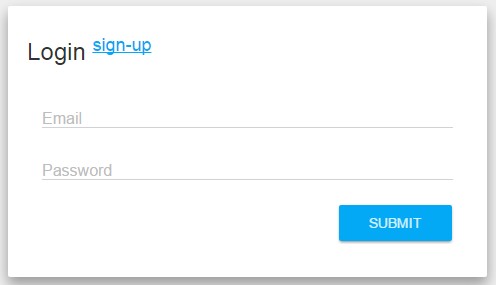
ナビゲーション
ログイン後、コントロールセンターのダッシュボードが表示されます。左側にナビゲーションメニューが配置されています。単にメニュークリックすればメニュー間を移動することができます。
- ダッシュボードでは実行ジョブエラーや非実行ジョブ、コントロールセンター基本情報などが閲覧できます。
- 管理者では会社の管理および管理者グループの管理が可能です。
- ユーザではコントロールセンターユーザを管理します。管理者はユーザをグループに配置し、個別のグッドシンクジョブを割り当てることができます。
- ユーザグループではユーザグループを管理します。管理者は特定のグループにグッドシンクのジョブを一括で展開することができます。
- コンピュータではコンピュータを管理します。管理者はコンピュータをグループ配置し、個別のグッドシンクジョブを割り当てることができます。
- コンピュータグループではコンピュータグループを管理します。管理者は特定のグループにグッドシンクのジョブを一括で展開することができます。
- ジョブではコントロールセンターから利用可能なすべてのグッドシンクジョブをリスト表示します。管理者はこれらのジョブを追加、削除、編集したり、ユーザ、コンピュータ、グループにジョブを割当てることができます。
- アカウントではコントロールセンターにアップロードされたすべての利用可能なアカウントを閲覧用に表示します。管理者はグッドシンクGUIを使ってアカウントをアップロードすることができます。
- ランナーでは特定のコンピュータと特定のユーザの組み合わせを表示します。ランナーはジョブの割当に先立ち管理者からの承認を受けます。
- 実行ジョブではすべてのランナーのすべてのバックアップ・同期ジョブの詳細が表示されます。閲覧できます。
- レポートではすべてのランナーの特定のバックアップ・同期ジョブの内容を表示します。
- 説明書ではこのページと配下のページおよびセクションを表示します。
- 設定ではコントロールセンターのグローバルな設定、プログラムオプションや承認オプションの設定が可能です。
ダッシュボード
ここにはグッドシンクコントロールセンターと実行ジョブの統計が閲覧用として表示されます。
最上部にはコントロールセンターの情報(ライセンス、ランナー、ジョブ、ユーザ、コンピュータ等)が表示されます。
またここには実行ジョブの統計情報として、最近のジョブからのエラー、長期休止中、実行ジョブ情報などが表示されます。
これらの情報のより詳しい内容はレポートのところで確認できます。
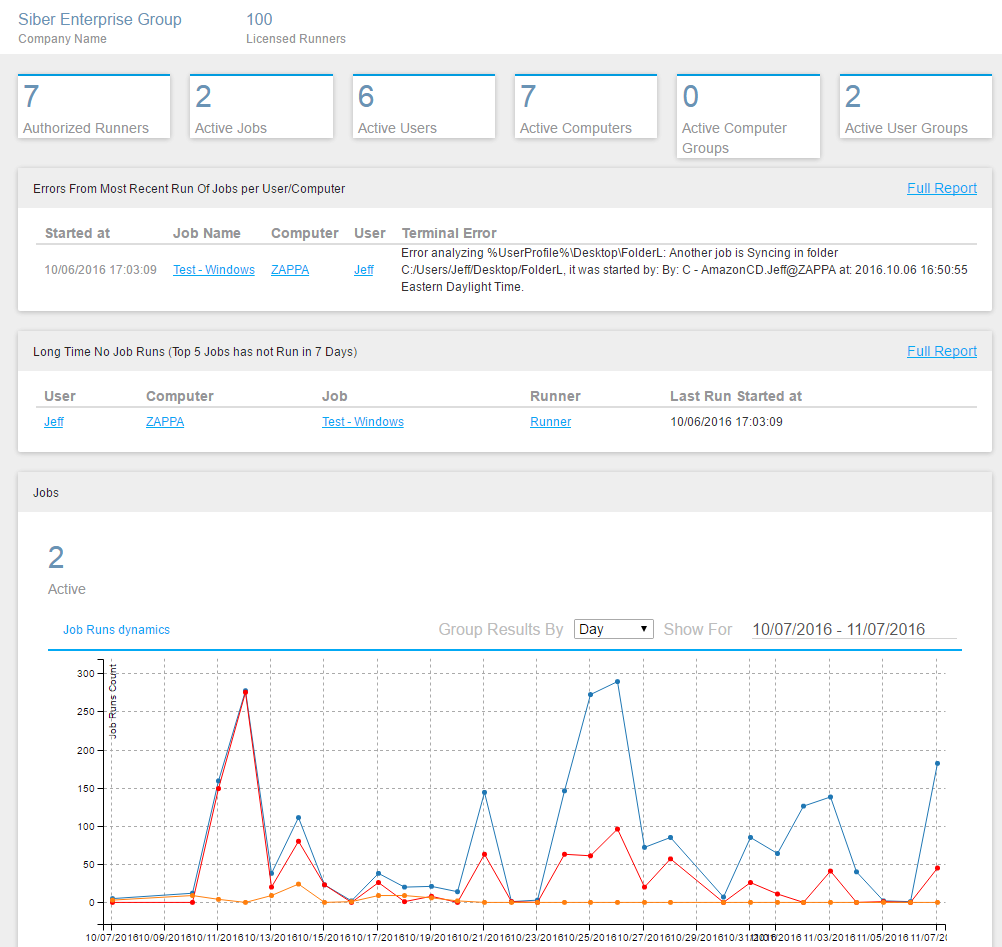
管理者
管理者は会社と管理者グループを管理します。
会社管理者はコントロールセンターのすべての項目を制御可能です。
グループ管理者はその指定されたグループの管理が可能で、ユーザ、コンピュータ、ジョブの追加などができます。また指定されたグループの実行ジョブやレポートを閲覧できます。
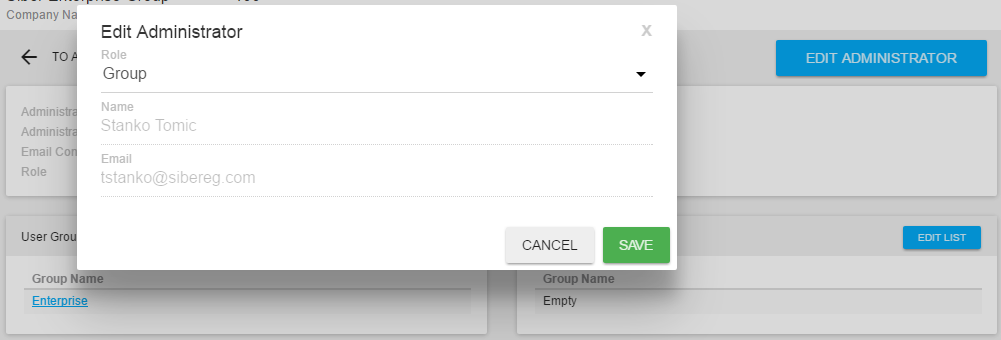
ユーザ
ユーザはコントロールセンターにおけるジョブ配布の基本ポイントの一つです。グッドシンクのジョブはユーザとコンピュータに割当てられます。ジョブの割当はランナーに対して行われますが、これはユーザまたはコンピュータに基づいています。
コントロールセンターユーザは通常、Windowsユーザアカウント、アクティブディレクトリアカウント、Macユーザアカウント、Linuxユーザアカウントなどに対応しています。
コントロールセンターユーザに関するすべての情報はここで管理することができます。
ここにはまず既存のユーザとそのユーザの現況が表示されます。
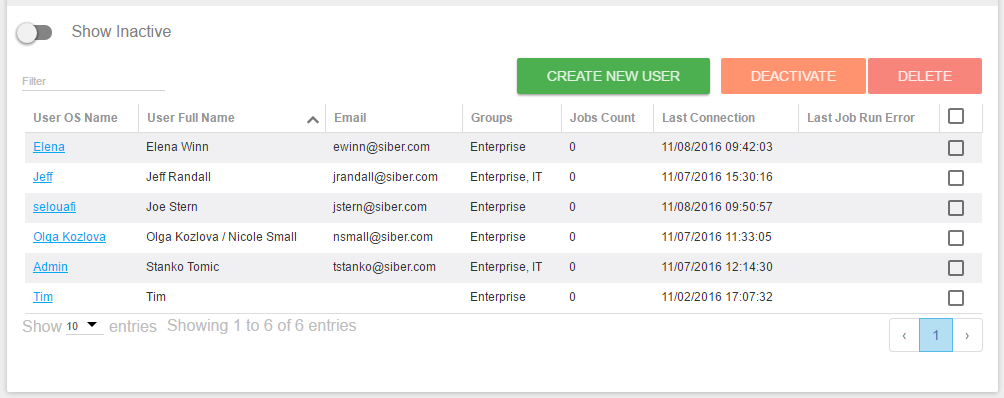
ここで手動でユーザを手動で追加することは可能ですが、通常はコントロールセンターがクライアントマシーンを承認する手続きにより自動的にユーザが追加されます。こちらをクリック.
任意のユーザをクリックすると、そのユーザのすべての情報(グループ、ジョブ、ランナー、実行ジョブ等)の閲覧や更新が可能です。
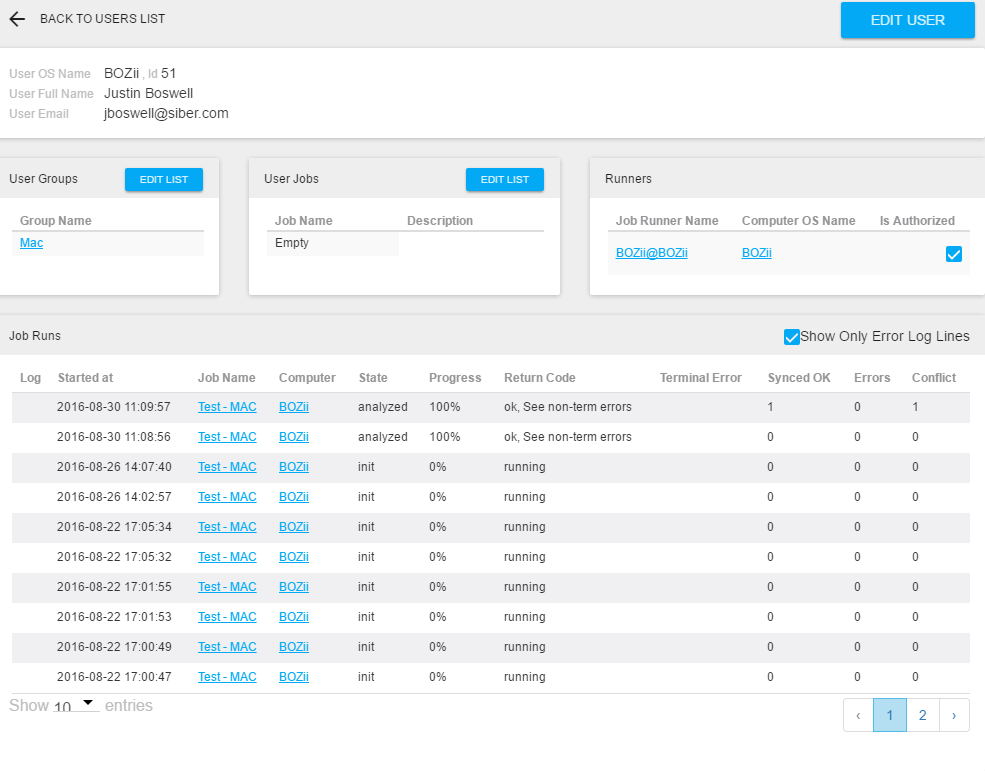
ユーザグループ
ユーザグループではユーザグループの管理が可能です。管理者はグループを利用してグッドシンクのジョブを一括展開することができます。
ここにはまず既存のグループが表示されます。
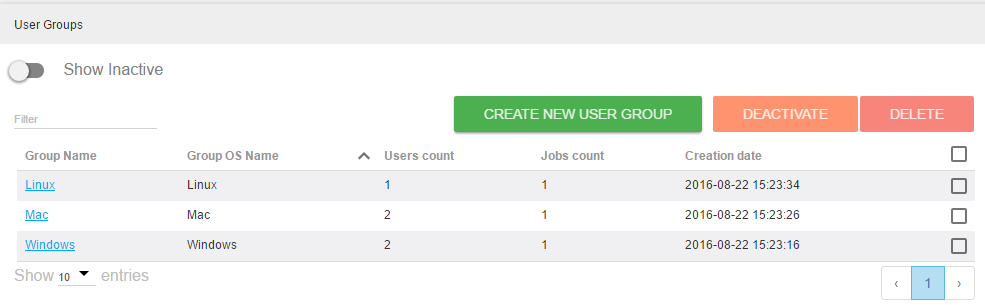
ここでグループに関するすべての情報(ユーザ、ジョブ、実行ジョブ等)の閲覧、更新が可能です。
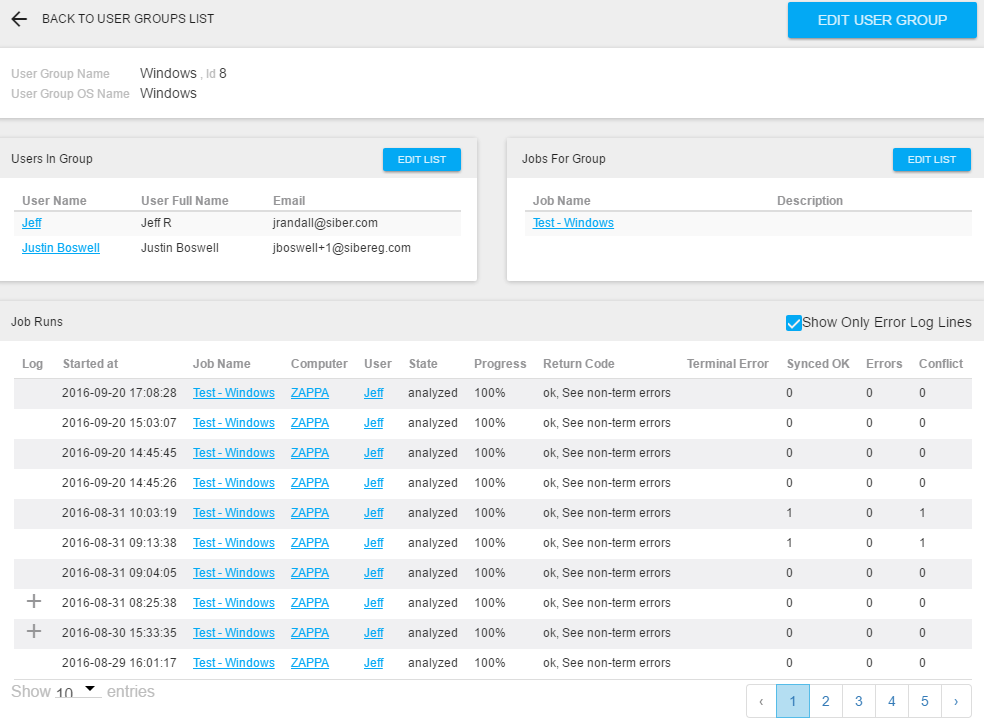
コンピュータ
コンピュータはコントロールセンターにおけるジョブ配布のもう一つの基本ポイントです。グッドシンクのジョブはユーザとコンピュータに割当てられます。ジョブの割当はランナーに対して行われますが、これはユーザまたはコンピュータに基づいています。
コントロールセンターコンピュータは通常、Windows、Mac、Linuxなどに対応します。
コントロールセンターコンピュータに関するすべての情報はここで管理可能です。
まず既存のコンピュータとそのコンピュータの現況が表示されます。
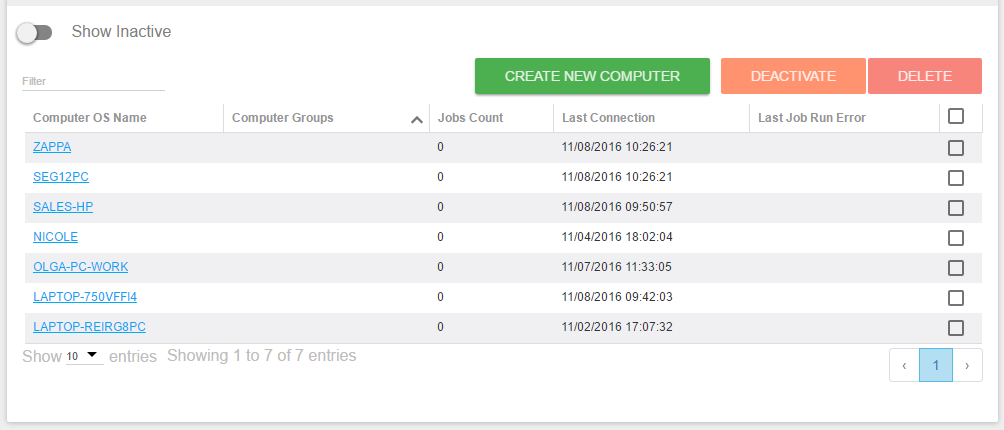
ここでコンピュータを手動で追加することは可能ですが、通常はコントロールセンターがクライアントマシーンを承認する手続きにより自動的にコンピュータが追加されます。 コントロールセンターからジョブを受け取るようにコンピュータを設定する方法は設定ガイドをご覧ください。コンピュータ.
任意のコンピュータをクリックすると、そのコンピュータのすべての情報(グループ、ジョブ、ランナー、実行ジョブ等)の閲覧や更新が可能です。
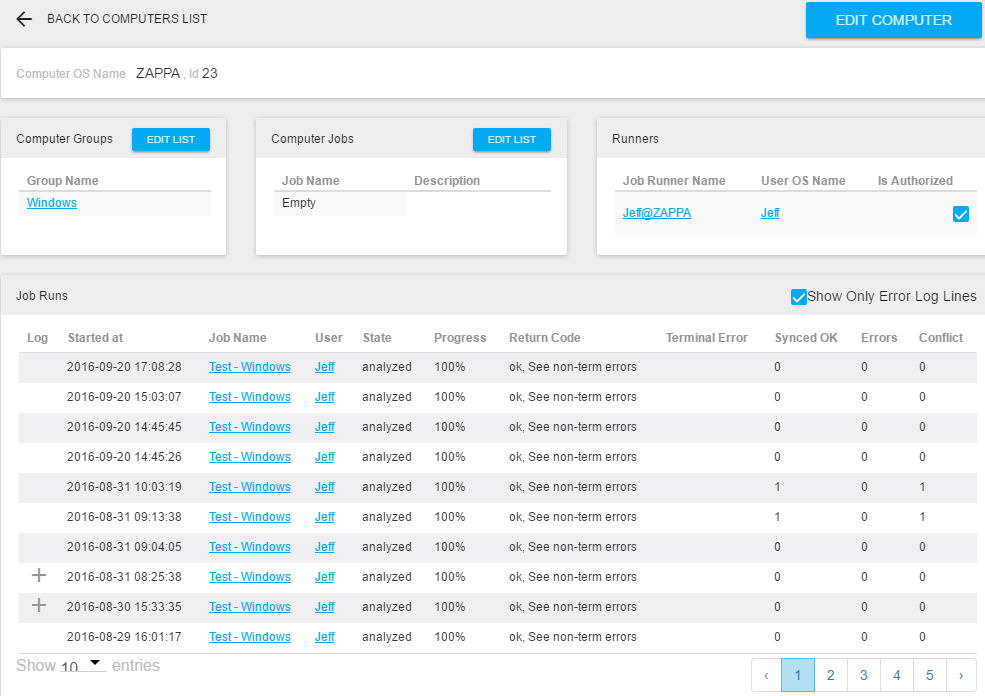
コンピュータグループ
コンピュータグループを管理します。管理者は特定のグループにグッドシンクのジョブを一括で展開することができます。
ここにはまず既存のグループの一覧が表示されます。
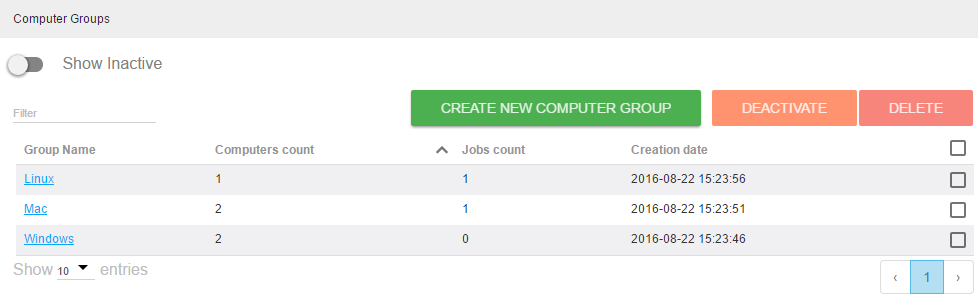
ここでグループに関するすべての情報(コンピュータ、ジョブ、実行ジョブ等)の閲覧、更新が可能です。
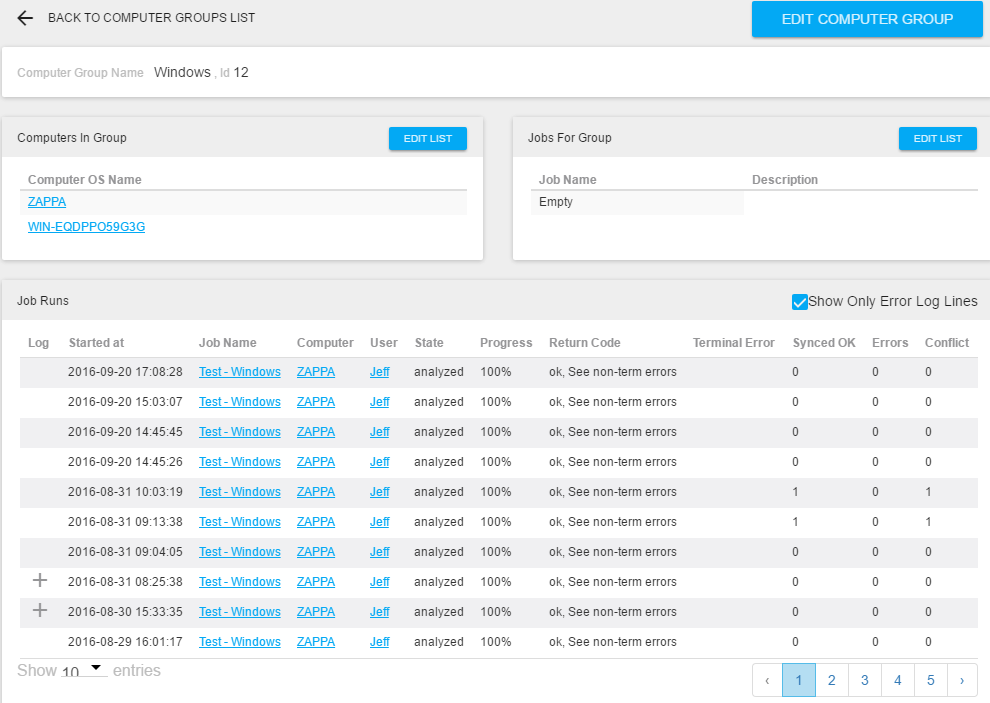
ジョブ
ここではコントロールセンターから利用可能なすべてのグッドシンクジョブが表示されます。管理者はこれらのジョブを追加、削除、編集したり、ユーザ、コンピュータ、グループにジョブを割当てることができます。
コントロールセンターにおけるジョブは、中核製品であるグッドシンクと全く同じオプションと機能を持っています。従って、グッドシンクを使ってジョブをテストして、それをコントロールセンターに少しの手間で取り込むことが可能です。
ここでコントロールセンターのジョブに関するすべての情報を管理します。
ここにはまず既存のジョブの一覧が表示されます。
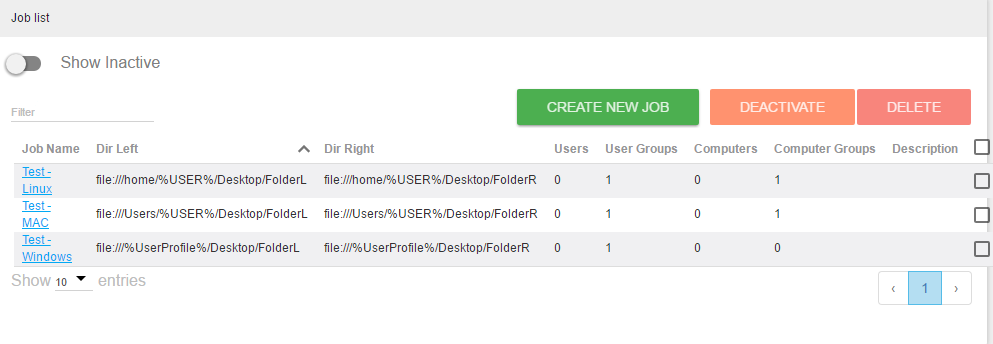
ここでジョブを追加することができます。ジョブは中核製品であるグッドシンクのGUIを用いて作成したものと同じオプションを持っています。ただし、コントロールセンターにより割り当てられたジョブは、既定ではユーザインタフェースを表示せずに実行されます。
グッドシンクコマンドラインビルダ(ウェブベースのインタフェースでグッドシンクのジョブオプションを管理)が開きます。ここで任意のバックアップ・同期ジョブの設定が可能です。
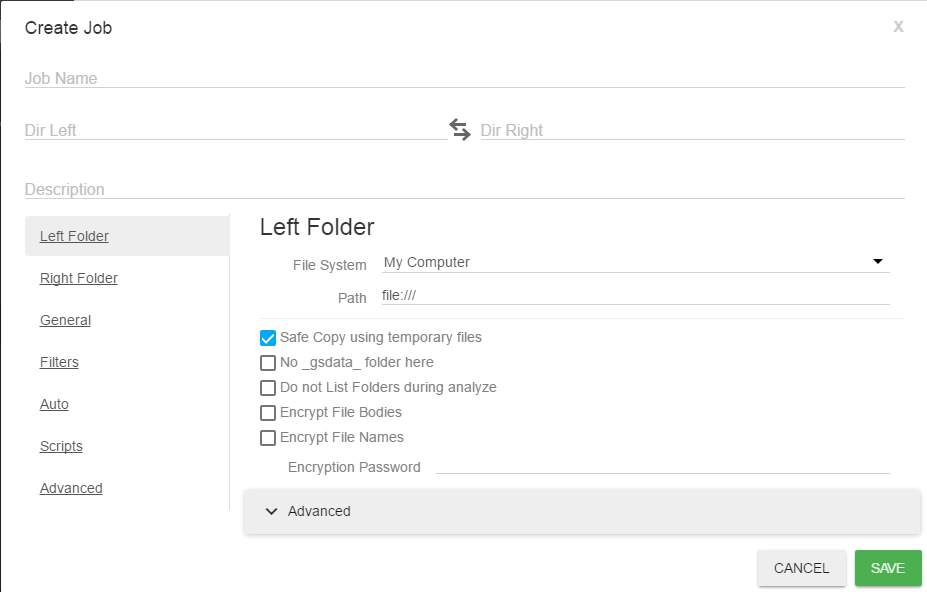
グッドシンクのジョブオプションについての詳細はグッドシンク 説明書 をご覧ください。
ここでジョブに関する情報(ユーザ、コンピュータ、実行ジョブ等)を閲覧、更新することができます。
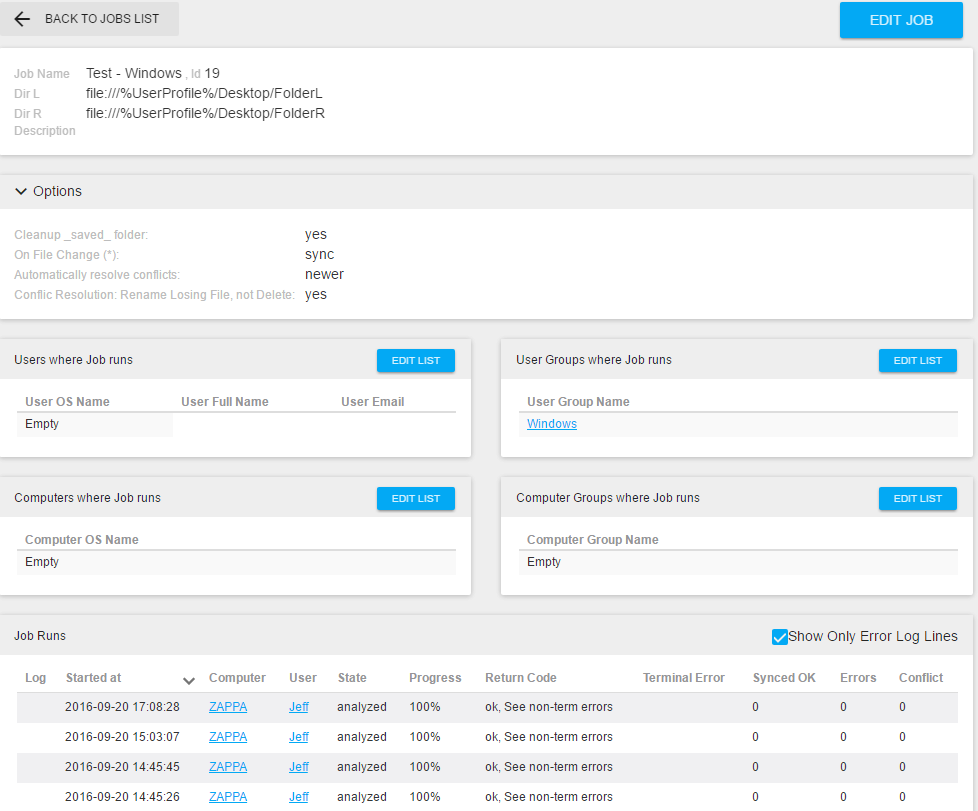
アカウント
コントロールセンターのアカウントはグッドシンクにおけるアカウントと同じです。
オンラインサーバへのクレデンシャルを持ちます。なおクレデンシャルは暗号化されて保管されています。
ジョブの同期フォルダはアカウントを参照します。
ひとつのアカウントは複数のジョブにより使用される可能性があります。
アカウントのアップロード
これは会社の管理者のみが実行できます。Windowsのポリシーレジストリファイルを使用します。
アカウントアップロードのクレデンシャルは以下から設定可能です。
グッドシンク -> ツール -> プログラムオプション -> セキュリティ:
会社の管理者の電子メールとパスワード
アカウント暗号化用パスワードを指定した場合は、アカウントはこのパスワードにより暗号化された後にアップロードされます。
これらのアカウントでジョブを実行するすべてのグッドシンクCCランナーにおいて、この同じパスワードを指定する必要があります。
これによりアカウントのブラインドホスティングが可能となります。つまり、弊社を含め、誰もあなたのアカウントを読んだり、復号化したりすることができない状態を実現します(暗号化のパスワードは会社の管理者とCCランナーのみが知っている状態)。
アカウントの閲覧
アカウントをクリックするとジョブに対して利用可能なすべてのアップロード済のアカウントが閲覧できます。
アカウントキーとアカウント名(指定した場合)のみが表示されます。
アカウントの詳細については会社の管理者により暗号化されている可能性がありますので表示されません。
アカウントにある '+' をクリックすると、このアカウントのジョブにより使用されているフォルダのリストが表示されます。
アカウントを使う
あなたのアカウントがコントロールセンターにアップロードされると、グッドシンクのジョブでアカウントを参照できるようになります。
- 会社の管理者としてコントロールセンターにログインして、ジョブを選びます。
- ジョブを新規作成、または既存のジョブを編集します。
-
ファイルシステムが不確かな場合は、"GSアカウントを使う"を有効にしてください。
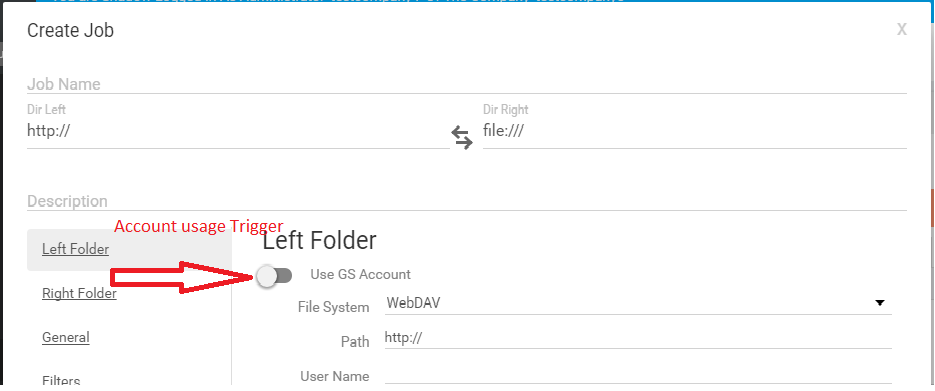
-
“アカウント名/キー”のところに、アカウント名を入力します。例:“John_Smith-0AINThopIYLUk9PVA”
アカウント名はグッドシンクアカウント管理者から入手します。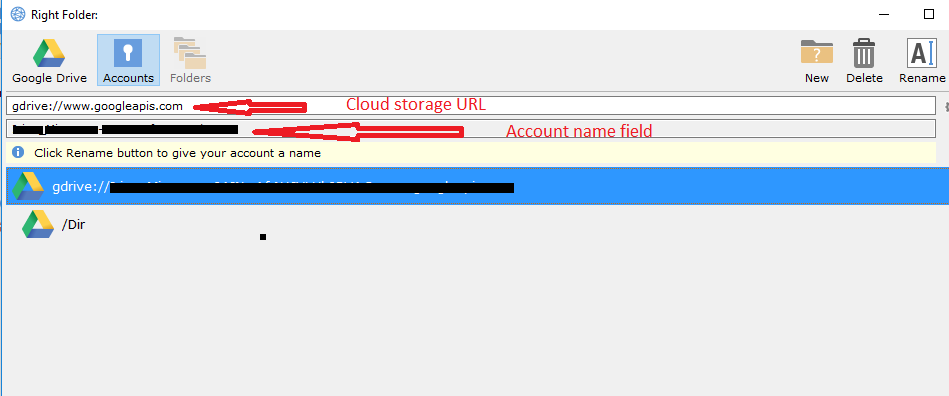
-
もし、アカウント名をもっと簡単な名前に変更済の場合(例えば“Google”)は、その変更後の名前を“アカウント名/キー”欄に入力する必要があります。
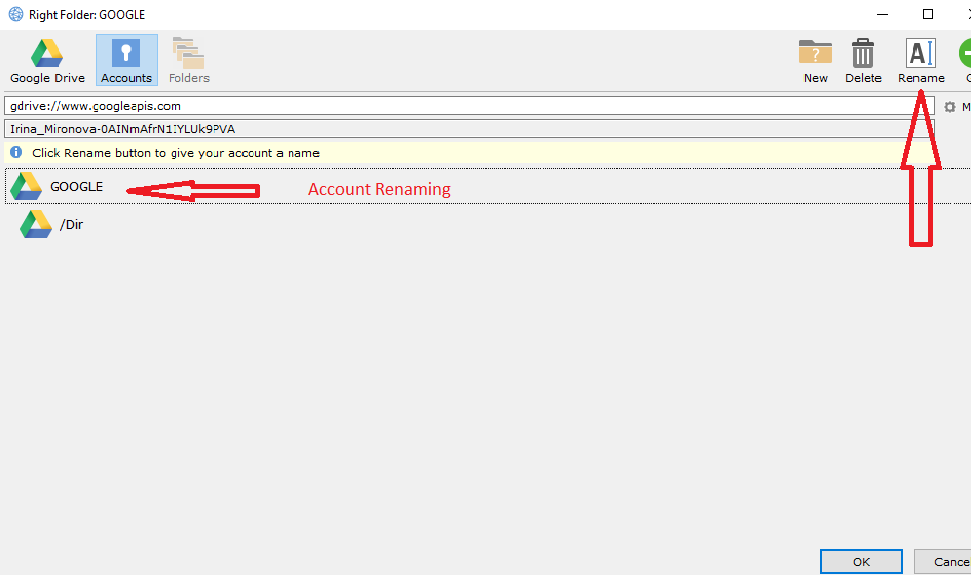
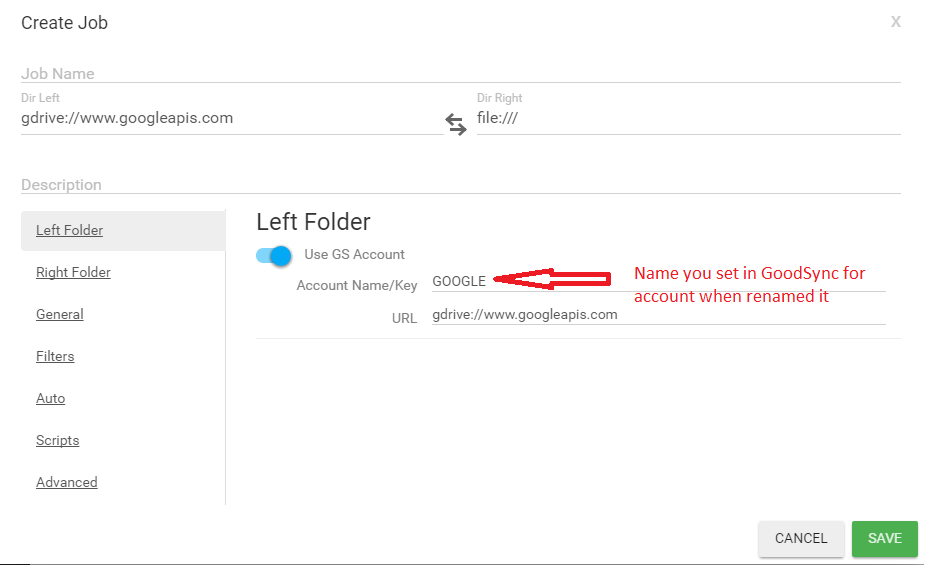
- すべてのファイルシステムにおいてクラウドストレージへのURLが必要です。例えばグーグルドライブの場合、“gdrive://www.googleapis.com”のようになります。URLはグッドシンクの参照ダイアログで見つけることができます。
ランナー
ランナーは特定のユーザと特定のコンピュータの組み合わせです。ランナーは既定の認証方法であり、グッドシンクにおけるジョブ割当ての基本です。
それぞれのランナーはグッドシンクのジョブを受け取るために管理者により承認を受けます。これによりジョブがランナーのユーザやコンピュータに割り当てられます。
ランナーはクライアントの設定により自動的にシステムに追加されます。
ランナーを設定してグッドシンクのジョブを受け取る方法についての詳細はクライアント設定ガイドをご覧ください。 こちらをクリック.
ここにはまず既存のランナーの一覧が表示されます。
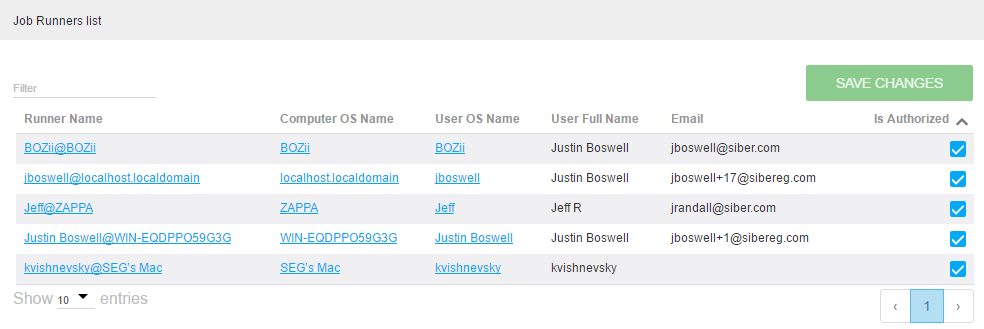
ここで直接ランナーを承認することが可能です。つまりこのユーザやコンピュータはグッドシンクのジョブを受け取ることができます。
またランナーや実行ジョブについての詳細情報が閲覧できます。
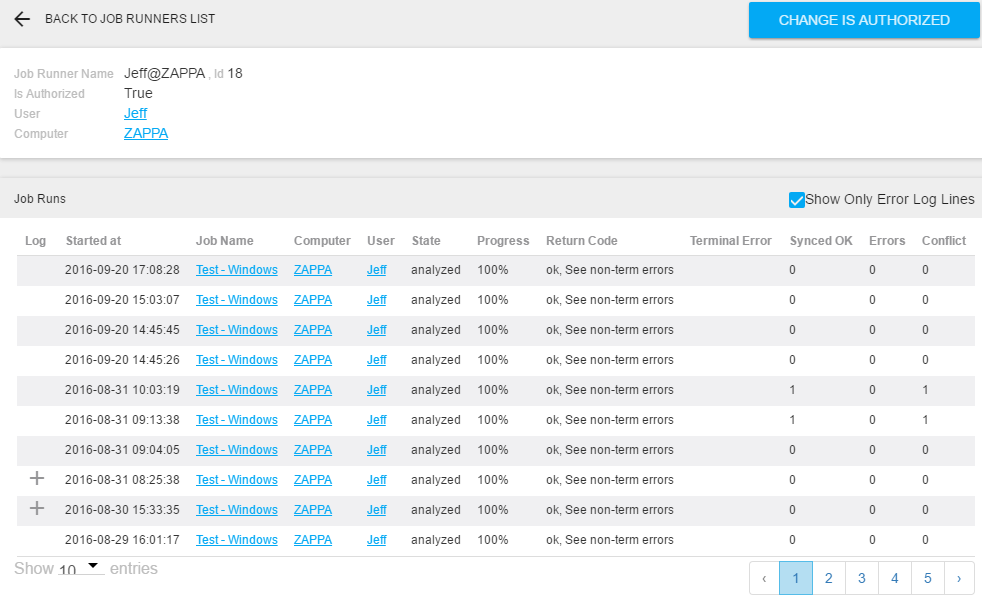
グッドシンクランナーは特定のコンピュータにログインしている特定のユーザとして定義されます。グッドシンクサービスを実現したいコンピュータの総数と、そのコンピュータを使用するユーザの総数を掛けたものが、グッドシンクランナーの総数となります。
実行ジョブ
実行ジョブは特定のコンピュータで実行されているバックアップ・同期ジョブに対応します。
これはジョブの基本レベルのレポートで、他のジョブレポートはこの情報の派生です。
これは完全な実行ジョブの情報です (ユーザ、コンピュータ、グループ、グッドシンクジョブ、ランナー等)。一方、他の画面で閲覧できるのは特定項目のサブセットのみです(個別のユーザ、コンピュータ、グループ、グッドシンクジョブ、ランナー)。
ここにはまず最近のすべての実行ジョブが表示されます。
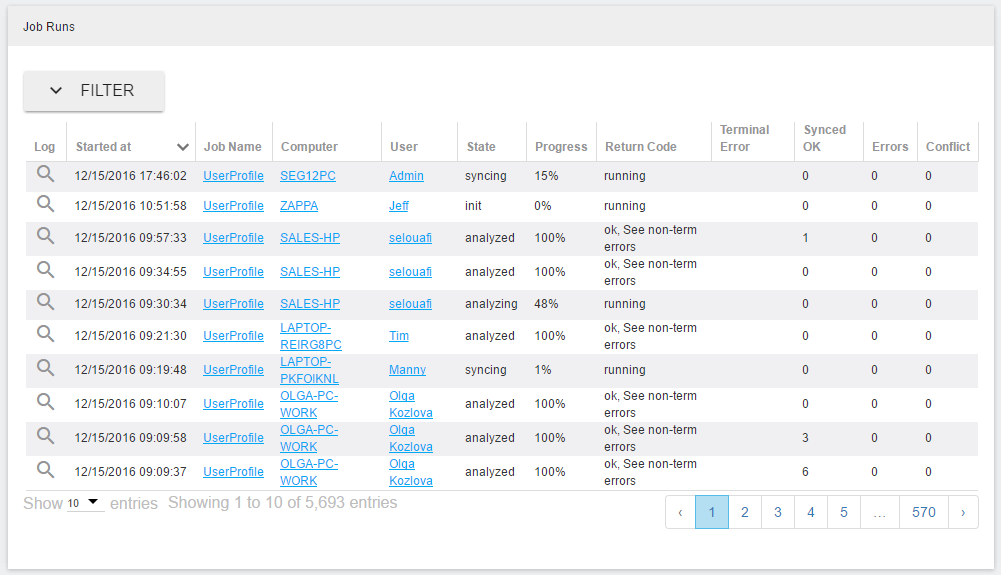
既定ではすべての実行ジョブが表示されます。フィルタを使うことで実行ジョブを時刻、ジョブ、コンピュータ、ユーザ、状況等により選別することも可能です。
実行ジョブの左側にある拡大鏡アイコンをクリックすると、詳細なログが表示されます。
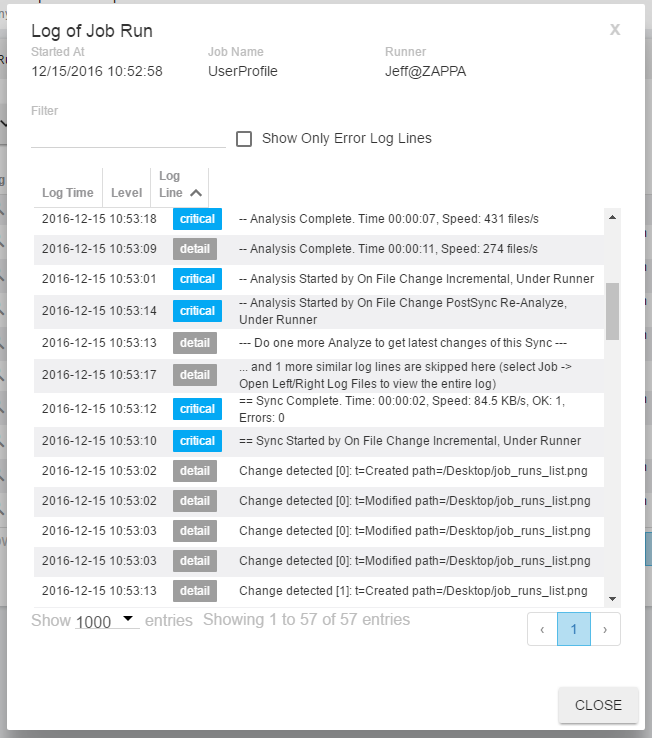
レポート
コントロールセンターレポートではすべてのランナーについてグッドシンクジョブの情報が表示されます。
-
最近のすべてのエラー
ランナー直近のジョブ実行において発生したエラー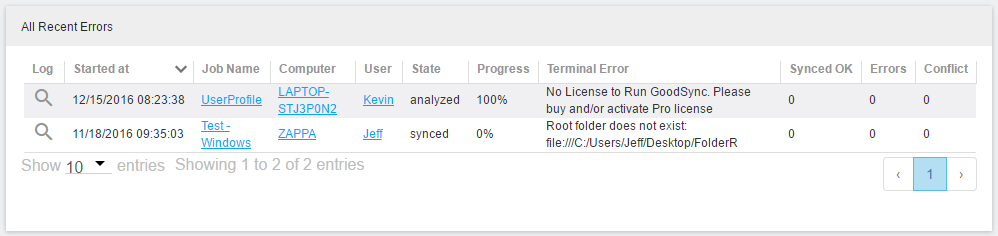
-
長期休止中の実行ジョブ
ジョブが割り当てられているランナーでありながら、長期間実行されていないものの一覧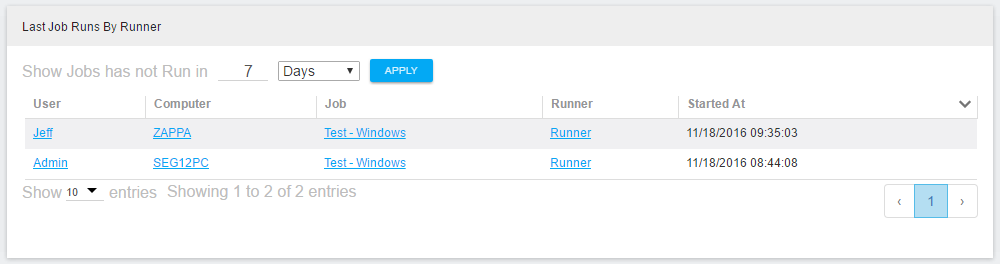
-
最後の実行ジョブ
それぞれのランナーにおける最後のジョブ実行の一覧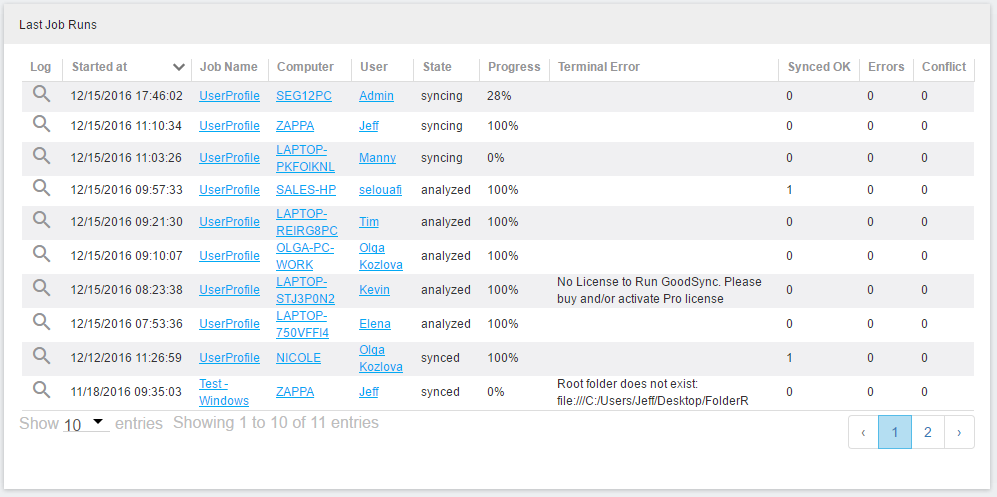
-
実行中のジョブ
それぞれのランナーの最後のジョブ実行でレポートが完了していないものの一覧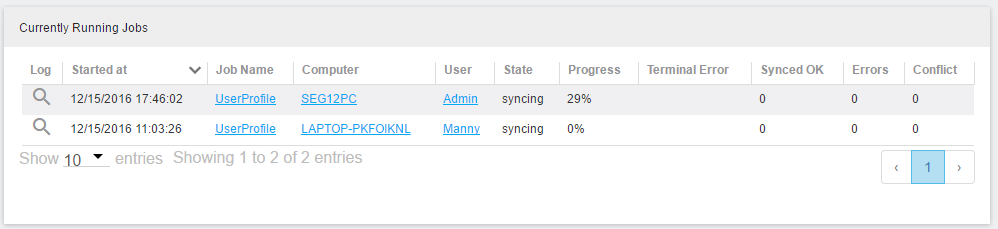
説明書
コントロールセンター説明書はこのページと配下のページおよびセクションです。
設定
設定ではコントロールセンターのグローバルな設定、プログラムオプションや承認オプションの設定が可能です。
グッドシンククライアントを設定する際には会社IDが必要になります。これはクライアントがどのグッドシンクコントロールセンターからグッドシンクジョブを受け取るべきかを判断するためです。
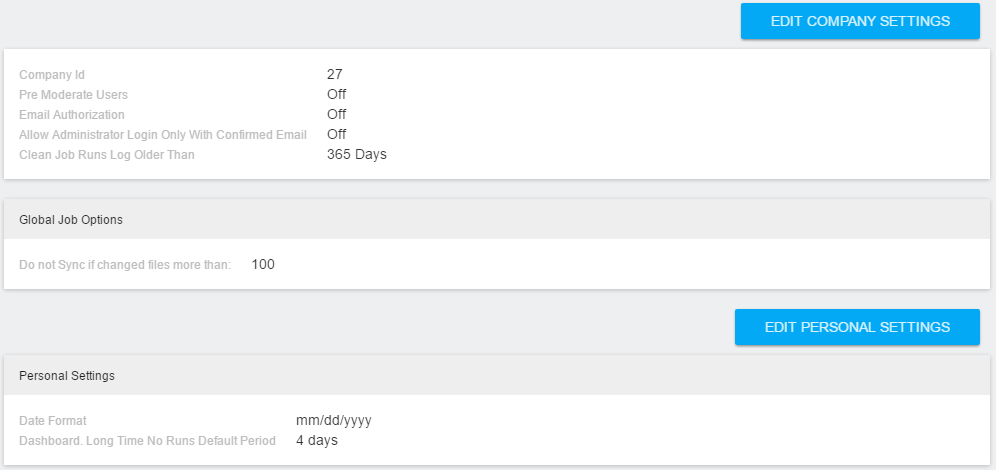
コントロールセンターからグッドシンクジョブを受け取れるようにコンピュータを設定する方法についての詳細はクライアント設定ガイドをご覧ください。こちらをクリック.
-
会社設定の編集を選んでグッドシンクコントロールセンターのグローバルなオプションを設定可能です。
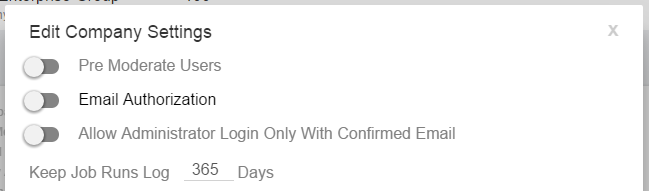
プリモデレートユーザは認証され次第自動的にランナーを承認します。管理者がする必要はありません。
メール承認はユーザにメールを送信して、管理者の介在なしにユーザがランナーを自分で承認することができます。
「確認済メールでのみ管理者ログインを許可」をオンにすると、確認済メールでのみ管理者ログインが許可されます。メールの確認はアカウント作成時に送られるメールにあるリンクをクリックすることで確認済となります。
「実行ジョブログの保持」はいつまでレポート用にコントロールセンター内に実行ジョブのデータを保持しておくかを指定します。 -
「個人設定編集」を選ぶとグッドシンクコントロールセンターでの表示オプションを編集できます。
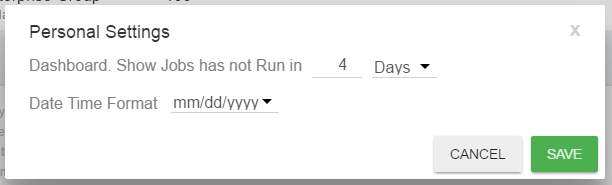
「実行されないジョブ」は、ダッシュボードに実行されないジョブとして表示されるための基準となる日数または時間を指定します。
「日時書式」はシステムが提供する標準の日時書式の中から選択します。この選択に応じてすべての日時が表示されます。
クライアント設定
このガイドではコントルールセンターからのコマンドでバックアップ・同期ジョブを実行するWindowsクライアント、Macクライアント、Linuxクライアントの設定方法を案内しています。.
クライアントはコントロールセンターに接続して、ジョブを受け取り、それを実行し、その結果をコントロールセンターに報告します。
Windowsクライアントの設定
WindowsランナーはWindows XP から Windows 10までどのWindowsでも、
ワークステーションでもサーバでもいずれでも動作します。
- コントロールセンター(CC)ランナーをダウンロード
最新バージョンはこちらからダウンロードできます: GoodSync-CC-Runner-Setup.exe.
なお、互換性の観点からすべてのクライアントで同じバージョンのCCランナーをご利用ください。 - GUIベースCCランナーのインストール
CCランナーをログイン済みのWindowsユーザ用にインストールしたい場合は、そのユーザでインストールを実行します。GoodSync-CC-Runner-Setup.exe /cc-runner=user /cc-coid=CompanyId /mini-progress=yes|no /user-close=yes|no/cc-runner=user ユーザ用にCCランナーをインストールすることを指定します。
/cc-coid=CompanyId コントロールセンターのユーザインタフェースに表示されている会社IDを指定します。
/mini-progress=yes|no 進行を表示するミニプログレスポップアップを表示するかどうかを指定します。
/user-close=yes|no タスクバーアイコンやミニプログレスポップアップからユーザがランナーを終了できるようにするかを指定します。 - サービスベースのCCランナーのインストール
CCランナーをWindowsサービス(ログイン不要)としてインストールしたい場合は、Windows管理者でインストールを実行します。GoodSync-CC-Runner-Setup.exe /cc-runner=service /cc-coid=CompanyId /sys-userid="WinUser" /sys-passwd="WinPwd"/cc-runner=service サービスとしてCCランナーをインストールすることを指定します。
/cc-coid=CompanyId コントロールセンターのユーザインタフェースに表示されている会社IDを指定します。
/sys-userid=Windows User はCCランナーサービスの実行者としてのWindowsユーザです。
/sys-passwd=Windows Password はこのWindowsユーザのパスワードです。 - 共通のコマンドラインオプション
/cc-url=ServerUrl はCCランナーがジョブを受け取るCCサーバを指定します。既定値は https://jobs.goodsync.com/
/cc-copin=digit-PIN 会社PIN番号は会社管理者により設定され、すべてのインストールにおいて指定が必要です。
/cc-acct-pwd=password アカウント暗号用のパスワードです。ランナーで復号化するために使用します。
"/cc-allow-bad-certs CCランナーが 自己署名証明書を持つCCサーバ(TLS/SSL)に接続することを許可します。"
/S サイレントモード(GUI無)でインストールを実行します。 - ランナーの承認
インストール完了後、すぐにCCランナーを起動して指定のコントールセンターに接続します。
もしこのランナーがこのコントロールセンターにまだ未登録の場合は、ランナーの実行により登録されます。
ランナーを承認すると、ユーザやコンピュータに割り当てられたジョブがこのランナーで実行されます。 - ランナープレゼンス: GUIモード
GUIモードのCCランナーはグッドシンクタスクバーアイコンを表示します。
このタスクバーアイコンは実行中のジョブ名や最近終了したジョブの結果を表示します。
また、ランナーがジョブを実行している場合には、実行中のジョブの状況を表示するミニウィンドウを表示します。
もしユーザがタスクバーアイコンをクリックして終了を選んだ場合は、ランナーは動作を停止します。再開するには、Windowsのスタートからグッドシンクを実行します。 - ランナープレゼンス:サービスモード
コントロールセンターから割り当てられたグッドシンクジョブは、このコンピュータ上でバックグラウンドで実行されており、グッドシンクGUIは表示されません。
ランナーの実際の動作内容を確認するにはログを確認してください。ログは C:\Users\User Name\AppData\Roaming\GoodSync に作成されます。
Windowsのサービス管理画面を使ってランナーサービス(Gs Runner Service)の停止や開始が可能です。 - 自動更新と自動インストール
プログラムオプションで自動インストールをオンにしている場合は、
グッドシンクランナーは自動的に利用可能な新しいバージョンをダウンロードしインストールします。
ランナーはインストール完了後に再起動しますのでランナーの更新は完全に自動で行われます。
MACクライアントの設定
- コントロールセンター(CC)ランナーをダウンロード
最新バージョンはこちらからダウンロードできます: goodsync-cc-runner-mac.sh.
なお、互換性の観点からすべてのクライアントで同じバージョンのCCランナーをご利用ください。 - GUIベースCCランナーのインストール
CCランナーをログイン済みのMacユーザ用にインストールしたい場合は、そのユーザでインストールを実行します。goodsync-cc-runner-mac.sh /cc-runner=user /cc-coid=CompanyId/cc-runner=user ユーザ用にCCランナーをインストールすることを指定します。
/cc-coid=CompanyId コントロールセンターのユーザインタフェースに表示されている会社IDを指定します。 - サービスベースのCCランナーのインストール
CCランナーをMacサービス(ログイン不要)としてインストールしたい場合は、Mac管理者でインストールを実行します。goodsync-cc-runner-mac.sh /cc-runner=service /cc-coid=CompanyId /sys-userid="mac-user"/cc-runner=service サービスとしてCCランナーをインストールすることを指定します。
/cc-coid=CompanyId コントロールセンターのユーザインタフェースに表示されている会社IDを指定します。
/sys-userid=mac-user CCランナーサービスの実行者としてのMacユーザを指定します。 - 共通のコマンドラインオプション
/cc-url=ServerUrl はCCランナーがジョブを受け取るCCサーバを指定します。既定値は https://jobs.goodsync.com/
/cc-copin=digit-PIN 会社PIN番号は会社管理者により設定され、すべてのインストールにおいて指定が必要です。
/cc-acct-pwd=password アカウント暗号用のパスワードです。ランナーで復号化するために使用します。
"/cc-allow-bad-certs CCランナーが 自己署名証明書を持つCCサーバ(TLS/SSL)に接続することを許可します。"
/S サイレントモード(GUI無)でインストールを実行します。 - ランナーの承認
インストール完了後、すぐにCCランナーを起動して指定のコントールセンターに接続します。
もしこのランナーがこのコントロールセンターにまだ未登録の場合は、ランナーの実行により登録されます。
ランナーを承認すると、ユーザやコンピュータに割り当てられたジョブがこのランナーで実行されます。 - ランナープレゼンス: GUIモード
GUIモードのCCランナーはグッドシンクタスクバーアイコンを表示します。
このタスクバーアイコンは実行中のジョブ名や最近終了したジョブの結果を表示します。
また、ランナーがジョブを実行している場合には、実行中のジョブの状況を表示するミニウィンドウを表示します。
もしユーザがタスクバーアイコンをクリックして終了を選んだ場合は、ランナーは動作を停止します。再開するにはグッドシンクを実行します。 - ランナープレゼンス:サービスモード
コントロールセンターから割り当てられたグッドシンクジョブは、このコンピュータ上でバックグラウンドで実行されており、グッドシンクGUIは表示されません。
ランナーの実際の動作内容を確認するにはログを確認してください。ログは C:\Users\User Name\AppData\Roaming\GoodSync に作成されます。
Windowsのサービス管理画面を使ってランナーサービス(Gs Runner Service)の停止や開始が可能です。 - 自動更新と自動インストール
プログラムオプションで自動インストールをオンにしている場合は、
グッドシンクランナーは自動的に利用可能な新しいバージョンをダウンロードしインストールします。
ランナーはインストール完了後に再起動しますのでランナーの更新は完全に自動で行われます。
Linux / NAS クライアントの設定
-
コントロールセンター(CC)ランナーをダウンロード
最新バージョンはこちらからダウンロードできます: cc-runner-install-x86_64-release.run.
なお、互換性の観点からすべてのクライアントで同じバージョンのCCランナーをご利用ください。 - CCランナーのインストール
スーパーユーザでインストーラを実行:cc-runner-install-x86_64-release.run /cc-runner=user /cc-coid=CompanyId/cc-runner=user ユーザ用にCCランナーをインストールすることを指定します。
/cc-coid=CompanyId コントロールセンターのユーザインタフェースに表示されている会社IDを指定します。 - 共通のコマンドラインオプション
/cc-url=ServerUrl はCCランナーがジョブを受け取るCCサーバを指定します。既定値は https://jobs.goodsync.com/
/cc-copin=digit-PIN 会社PIN番号は会社管理者により設定され、すべてのインストールにおいて指定が必要です。
/cc-acct-pwd=password アカウント暗号用のパスワードです。ランナーで復号化するために使用します。
"/cc-allow-bad-certs CCランナーが 自己署名証明書を持つCCサーバ(TLS/SSL)に接続することを許可します。"
/S サイレントモード(GUI無)でインストールを実行します。 - ランナーの承認
インストール完了後、すぐにCCランナーを起動して指定のコントールセンターに接続します。
もしこのランナーがこのコントロールセンターにまだ未登録の場合は、ランナーの実行により登録されます。
ランナーを承認すると、ユーザやコンピュータに割り当てられたジョブがこのランナーで実行されます。